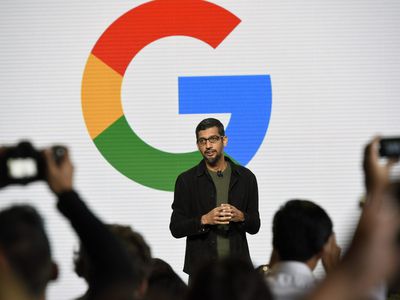
"Photographic Poise Achieving Dynamic Motion Blur on Facial Elements Through Picsart for 2024"

Photographic Poise: Achieving Dynamic Motion Blur on Facial Elements Through Picsart
To show speed and fast coverage of the time, you look to add different effects that can help you define the idea and illustrate it perfectly. Being a beginner, you might not find the appropriate filter due to a lack of knowledge about the effects.
You turn towards adding motion blur to such images and ideas. To show swift motion, you must use the motion blur face effect. This article presents an overview of how to add motion blur to face with Picsart through practical means.
Part 1: What is Picsart?
We shall first look into the details of Picsart , what it is, and how it helps users with its valuable features. This will help you lead by using the Picsart motion blur effect with ease.
1. What is Picsart Used For?
Picsart is a comprehensive photo editor for Windows, Android, iOS, and online users, providing fundamental and advanced features to edit photos and videos under a simple interface. Using Picsart is very simple, as its toolbar below presents all kinds of features that can be utilized to create the best-edited photos and videos. Design professional photos and perfect videos and make the best out of them with this all-in-one treat.

2. Some Fundamental Features to Look Into
Picsart features some great tools for its users, which helps them create the best photos and videos. With a dedicated collage maker, you can design complete photo sets in no time. Following this, you can also find a video editor that provides all the essential tools to trim, crop, add effects, use filters, design slideshows, and present video collages. With 60+ million stickers, you can create the perfect content.
Part 2: How to Add the Motion Blur Effect to Face with Picsart?
We shall now see to add the motion blur effect Picsart using the appropriate technique for creating a perfect version of motion blur on the face. Let’s lead into the details with the help of the available steps:
Step1 As you open the application, you will have to tap on the “+” icon to add a picture, where you have to add the motion blur effect.

Step2 Next, you need to find the “Fit” tool on the bottom toolbar. As you lead into the following menu, find the “Eraser” tool on the top and select “Person” on the next screen that opens up. You can also change the background of the added image with the help of the available options.

Step3 Following this, lead back to the primary toolbar and select the option of “Text.” Here, you must select the font and type in your required text. Add some stickers from the “Stickers” tool if needed.

Step4 You need to find the “Effects” section from the bottom toolbar and proceed to the “Blur” menu. Select “Motion Blur” from the available options to add the effect to the image. Select the “Eraser” button and use the “Shape” to define the region where you want to put the motion blur effect and use the “Apply” button. Beautify the image as per your requirement and proceed to the “Next” button on the top.

Part 3: Create Motion Blurred Face with an Alternative to Picsart
We will now come up with alternatives to Picsart, including the motion blur effect. If you do not have access to Picsart for this purpose, this section will surely give you good alternatives to try.
1. Motion Blur Photo Effect
The first application in focus brings in a straightforward interface of adding a motion blur effect to images. While the process is done automatically, you can utilize the variety of blur effects to create the perfect image. The tool focuses on the subject of the image and gives you a great result, with realistic blur effects that are equivalent to a professional camera.

Download: iOS
Pros
- You can easily share the pictures on social media handles, including Facebook, Twitter, and Instagram.
- It keeps the content of the user protected from illegal access.
Cons
- With this mobile application, you cannot manage videos and include blur effects.
2. Focus In Motion
Focus In Motion gives a great experience of adding motion blur effect on images only. Though restricted in providing video blurring options, the tool features 12 different and adjustable motion effects, which can help you set up the motion blur according to your requirements. Furthermore, you can easily create accurate motion blurs with the help of the enhancement tools available in it.

Download: iOS
Pros
- It provides a complete set of tools to manage the photo resolutions after adding motion blur effects.
- You can utilize the progressive borders for creating custom focus zones to add in the blur effect properly.
Cons
- The interface is not appropriately set up, making it challenging to manage the photos.
3. Motion Blur
This Android tool is great for motion blur without Picsart on your smartphone. While you can add the effect to your photos, the tool is relatively easy to work with. With dedicated help for adding motion blur on an image, you can find the effect quite powerful and accommodate the user. Adjust the effect and create the perfect picture for yourselves.

Download: Android
Pros
- You can easily add motion blur in the opposite direction without looking for unique buttons.
- There are multiple parameters available for setting the motion blur on the photo.
Cons
- The application is quite buggy, which is why it continuously crashes.
Bonus Tips: The Alternative to Picsart to Create Motion-Blurred Face
Are you confused with the process of adding the motion blur face effect on Picsart? What if we have a better solution for you? This section introduces you to the perfect alternative to Picsart, which is Wondershare Filmora . This tool is an exceptional video and photo editing platform that provides an ideal system for enhancing the quality of the media file. Its diversity of features is outstanding, simple, and exquisite for users.
Free Download For Win 7 or later(64-bit)
Free Download For macOS 10.14 or later
Steps to Create Motion Blurred Face with Wondershare Filmora
We will now transition into the steps that can be used to create a motion blur without Picsart using Wondershare Filmora:
Step 1 Open Project and Add Media
You must download and install the latest version of Wondershare Filmora 11. As you launch it on your Windows or Mac device, proceed to the “Create New Project” option to open a new window. Tap on the “Arrow” icon to import the photo where you want to add the motion blur effect.

Step 2 Clip the Image to add the Effect
Drag the image to the timeline and clip the part where you want to add the motion blur effect. Pause the play head on the point where you want to start the blur. Hit the “Scissors” icon to split the clip and perform the same step to the point of the clip where you want to end the effect.

Step 3 Add Motion Blur Effect of Your Choice
Open the “Effects” tab from the top and find “Background Blur” in the left section. Select the best motion blur effect that suits your requirements and add it to the split clip’s specific part.

Step 4 Apply Transitions and Change Parameters
Adjust the added effect within the “Transitions” tab. Use the “Dissolve” option to apply the transition effect and smooth the clip. You can also work on the phase increment and zoom rate options to improve the quality.

Step 5 Export the Edited Image
On completing the task, click on the “Export” button and define the resolution and output file format for concluding the process.

Last Words
This article has provided a comprehensive guide on how to do motion blur on Picsart. The provided methods and alternatives are pretty obvious to help you make the best out of your image. However, if you seek for best results, Wondershare Filmora gives a premium experience in adding motion blur to the face without Picsart.
2. Focus In Motion
Focus In Motion gives a great experience of adding motion blur effect on images only. Though restricted in providing video blurring options, the tool features 12 different and adjustable motion effects, which can help you set up the motion blur according to your requirements. Furthermore, you can easily create accurate motion blurs with the help of the enhancement tools available in it.

Download: iOS
Pros
- It provides a complete set of tools to manage the photo resolutions after adding motion blur effects.
- You can utilize the progressive borders for creating custom focus zones to add in the blur effect properly.
Cons
- The interface is not appropriately set up, making it challenging to manage the photos.
3. Motion Blur
This Android tool is great for motion blur without Picsart on your smartphone. While you can add the effect to your photos, the tool is relatively easy to work with. With dedicated help for adding motion blur on an image, you can find the effect quite powerful and accommodate the user. Adjust the effect and create the perfect picture for yourselves.

Download: Android
Pros
- You can easily add motion blur in the opposite direction without looking for unique buttons.
- There are multiple parameters available for setting the motion blur on the photo.
Cons
- The application is quite buggy, which is why it continuously crashes.
Bonus Tips: The Alternative to Picsart to Create Motion-Blurred Face
Are you confused with the process of adding the motion blur face effect on Picsart? What if we have a better solution for you? This section introduces you to the perfect alternative to Picsart, which is Wondershare Filmora . This tool is an exceptional video and photo editing platform that provides an ideal system for enhancing the quality of the media file. Its diversity of features is outstanding, simple, and exquisite for users.
Free Download For Win 7 or later(64-bit)
Free Download For macOS 10.14 or later
Steps to Create Motion Blurred Face with Wondershare Filmora
We will now transition into the steps that can be used to create a motion blur without Picsart using Wondershare Filmora:
Step 1 Open Project and Add Media
You must download and install the latest version of Wondershare Filmora 11. As you launch it on your Windows or Mac device, proceed to the “Create New Project” option to open a new window. Tap on the “Arrow” icon to import the photo where you want to add the motion blur effect.

Step 2 Clip the Image to add the Effect
Drag the image to the timeline and clip the part where you want to add the motion blur effect. Pause the play head on the point where you want to start the blur. Hit the “Scissors” icon to split the clip and perform the same step to the point of the clip where you want to end the effect.

Step 3 Add Motion Blur Effect of Your Choice
Open the “Effects” tab from the top and find “Background Blur” in the left section. Select the best motion blur effect that suits your requirements and add it to the split clip’s specific part.

Step 4 Apply Transitions and Change Parameters
Adjust the added effect within the “Transitions” tab. Use the “Dissolve” option to apply the transition effect and smooth the clip. You can also work on the phase increment and zoom rate options to improve the quality.

Step 5 Export the Edited Image
On completing the task, click on the “Export” button and define the resolution and output file format for concluding the process.

Last Words
This article has provided a comprehensive guide on how to do motion blur on Picsart. The provided methods and alternatives are pretty obvious to help you make the best out of your image. However, if you seek for best results, Wondershare Filmora gives a premium experience in adding motion blur to the face without Picsart.
Also read:
- [New] Pushing Packaging to New Heights A Consumer's Dream for 2024
- 2024 Approved Convincing Viewers Discovering Effective Video Styles
- 2024 Approved Navigating Affinity Photo's Features to Excise Borders Effectively
- 2024 Approved Pro Photos Master the Art of Adding Motion Blur Effects
- 2024 Approved Transformative Techniques Mastering LUT Application in Post-Production
- ChatGPT or Gemini? Evaluating Coding Excellence Amongst Top AI Chatbots
- In 2024, Set Your Preferred Job Location on LinkedIn App of your Xiaomi Redmi Note 12R | Dr.fone
- New 2024 Approved Digital De-Drumming Guide Simplifying the Silencing of Percussion in Music Files
- Seamless Streaming Setup: Learn How To Connect A Chromecast Remote Effortlessly
- YouTube Lives Are Very Popular Nowadays and People Can Interact with the Anchor at Real Time. If You Want to Comment on a YouTube Live Chat, You Can Follow the Guide Below
- Title: Photographic Poise Achieving Dynamic Motion Blur on Facial Elements Through Picsart for 2024
- Author: Matthew
- Created at : 2024-12-21 20:18:30
- Updated at : 2024-12-25 23:11:31
- Link: https://article-tips.techidaily.com/photographic-poise-achieving-dynamic-motion-blur-on-facial-elements-through-picsart-for-2024/
- License: This work is licensed under CC BY-NC-SA 4.0.