
"Navigate Your Projects Faster Speed Control Essentials for 2024"

Navigate Your Projects Faster: Speed Control Essentials
You may often need help to accelerate or skip a part or scene of the TV series or movie that is too long and mind-sulking. Or you may have difficulty following up with the how-to videos or instructional, educational videos as they’re too fast. Instead of focusing, you’ll want to slow down the video. This is precisely where a video speed controller comes into action and aid.
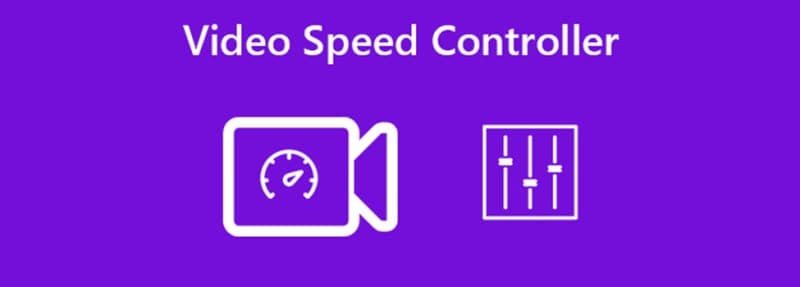
Thanks to the video speed controller, you can easily decide and change the video speed to the one that is convenient for your watching. In certain circumstances, you may find it challenging to comprehend the details or facts shown in a video quickly enough. However, many people find it convenient to speed up any video to consume the information faster.
No matter what you prefer, you can choose to do it seamlessly with a video speed controller. In this article, you’ll learn all about the best video speed controller extensions for browsers like Chrome or Safari. So, read till the end.
Disclaimer: This post includes affiliate links
If you click on a link and make a purchase, I may receive a commission at no extra cost to you.
Best Video Speed Controllers
Everyone can benefit from the video speed controller extension to change their video’s playback speed, from the people associated with the entertainment industry to instructors and businesses. The software extension will help you prepare far better and more appealing video presentations for work.
Businesses looking to boost their sales can use this extension to make more captivating and engaging social media videos and video ads. Like this, there can be numerous advantages to having a free speed controller at your disposal.
So, if you’re wondering what video speed controller extension would go best with your browser, this guide will be of help. Check till the end.
A. Best Video Speed Controller Extensions For Chrome
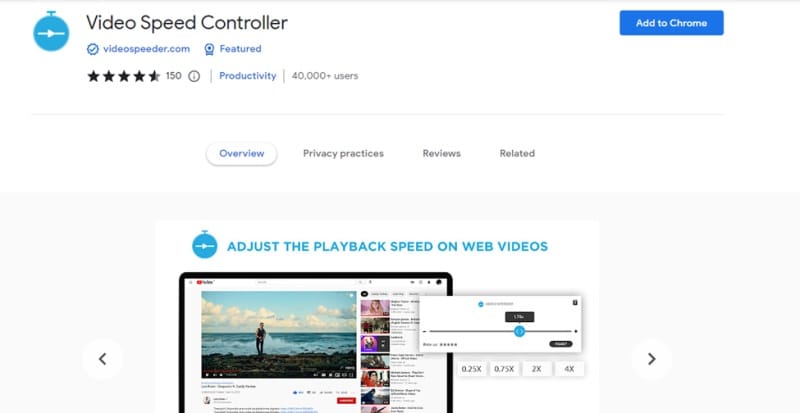
This is a fantastic video speed controller Chrome designed by videospeeder.com for platforms like Hotstar, PrimeVideo, Netflix, etc. If you find it challenging to adjust and change the playback speed of the videos on these OTT platforms, this extension can help.
You can visit your favorite streaming site and fine-tune the playback settings as per your requirements. Whether you want to play the video 4x faster or 0.50x slower, you can do it seamlessly with this extension.
Average Rating: 4.5/5 (146) at Chrome Web Store
Required Installation Software: Windows or macOS, Android, iOS
Pros
- Precise speed control
- Ideal for video playback speed adjustment of OTT platforms
- Easy-to-use slider controller
- Multiple shortcuts available
- Shortcut customization available
Cons
- No such drawback has been found till now
2) YouTube Playback Speed Control
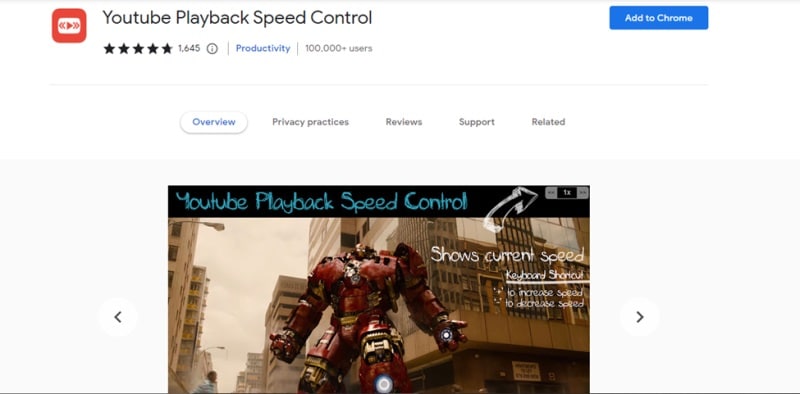
Thanks to this Google video speed controller extension, you may change the pace of YouTube playback with a simple mouse click or keyboard shortcut. Get more from YouTube and quickly alter the speed of a video by using the keyboard keys’ +’ and ‘-‘ or by using the speed overlay option in the upper right corner.
Average Rating: 4.8/5 (1642) at Chrome Web Store
Required Installation Software: Windows or macOS, Android, iOS
Pros
- Simply click on ‘+’ and ‘-‘ to increase and decrease speed respectively
- More than a decade of service to the online web community
- Allows increasing or decreasing the speed of the currently watching videos
- Configurable keyboard buttons
- Allows you to change playback rate increment
Cons
- The control might not show up on the first installation or update of the extension.
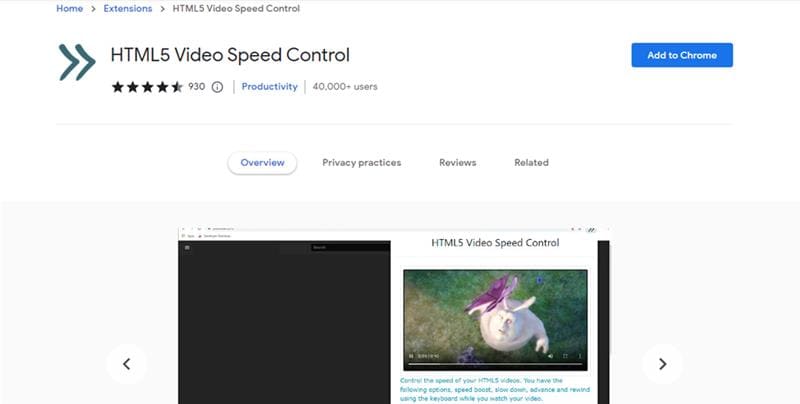
Did you ever want to fast-forward past the dull scenes in a movie or keep replaying your favorite scene? You can do so by utilizing this video speed controller extension from Cool Apps. You may also change the HTML5 video speed control in addition to YouTube.
Your HTML5 videos can be sped up or slowed down. While watching your video, you can use the keyboard to progress, rewind, slow it down, and speed it up - no restrictions or standards. The extension allows you to simply alter the playback speed up and down, advance, and rewind the video as per your choice.
Average Rating: 4.5/5 (927) at Chrome Web Store
Required Installation Software: Windows or macOS, Android, iOS
Pros
- Slow down or speed up any video
- No standards or limits on usage
- Seamlessly control the speed of HTML5 videos
- Works with Google Drive
- Available in multiple languages
Cons
- It needs an update for a better interface and features
B. Best Video Speed Controller Extension For Safari
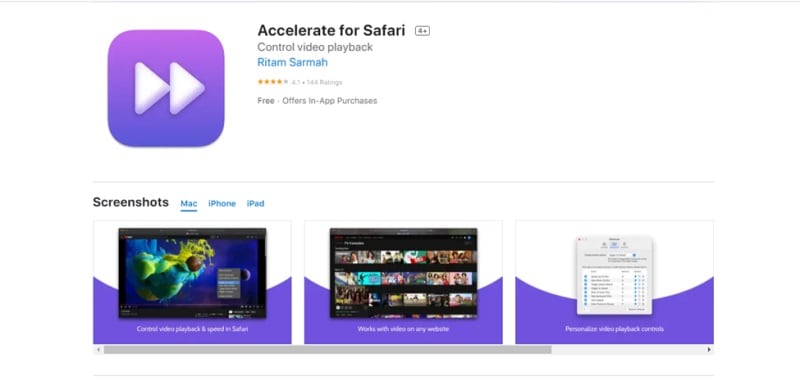
Accelerate is an excellent customizable video speed controller plugin for optimal video playback control and browser speed - Safari. This extension comes with unique features at no cost. For instance, no matter which HTML5 video, you can change any of such video’s playback speed in Safari.
You can seamlessly personalize keyboard shortcuts for video controls like skipping, playing/pausing, muting sound, toggling Picture in Picture, and adjusting speed. The best part is that it works not only with YouTube and HTML5 videos but also on PrimeVideo, Netflix, Apple TV, Hulu, Twitch, etc.
Average Rating: 4.1/5 (143) at Mac App Store
Required Installation Software: iPhone, iPad, Mac
Pros
- Customizable keyboard shortcuts
- Supports AirPlay and Picture-in-Picture
- Better shortcut option visibility
- Compatible with YouTube, OTT platforms, and more
- Personalize video playback controls
Cons
- Little confusing on how to use it at first
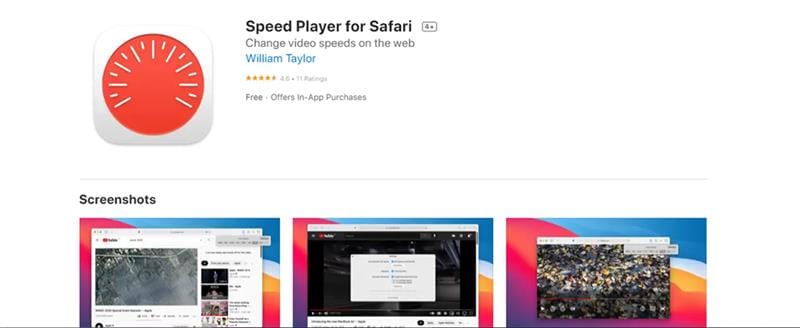
With the aid of the Safari extension Speed Player, you can quickly alter the playback speed of any online video. Speed Player does not access your visited websites, and no data is collected there. To adjust the pace of movies, you must have access to read and edit the websites you visit.
Average Rating: 4.6/5 (10) at Mac App Store
Required Installation Software: iPhone, iPad, Mac
Pros
- Enhanced compatibility of keyboard shortcuts
- Best-in-class user interface and functionality that is free
- Both are simple to use and understand
- Secure, quick, and simple installation
- Outstanding pitch correction
Cons
- Only available in one language - English
3) Dynamo
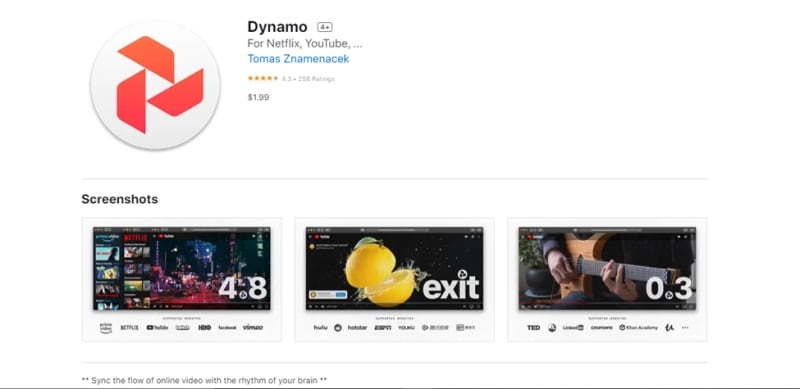
When using Dynamo while watching a video in your Safari browser, you can use shortcut keys to set the speed of the video to its default setting, skip the advertisements, let the content flow seamlessly, and slow down any particular clip or scene.
Overall, this is a good choice for a video speed controller Safari as you can adjust the speed of any video you watch on the web from now on.
Average Rating: 4.3/5 (258) at Mac App Store
Required Installation Software: iPhone, iPad, Mac
Pros
- It lets you bypass video advertisements
- Functions on all of your preferred websites
- Safari video stream controller
- Never gathers any personal information
- Permits you to alter the hotkeys
Cons
- To upgrade Dynamo through the Mac App Store, you may be required to quit Safari.
C. Video Speed Controller for Mozilla Firefox
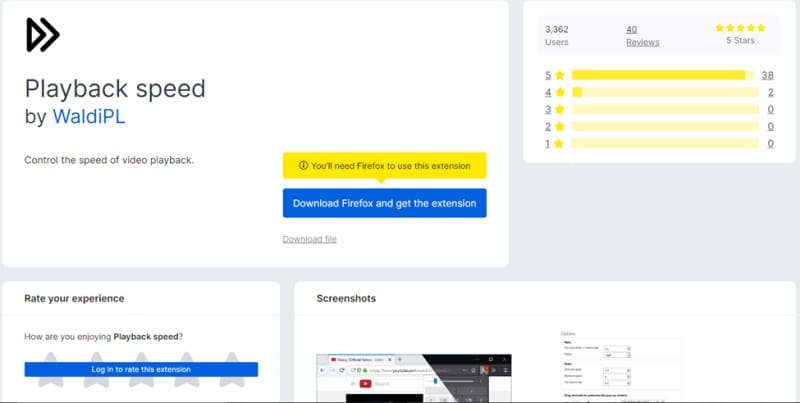
This superb video speed controller Firefox is available for people who use Mozilla Firefox as their default browser. This speed controller functions properly with most websites and is compatible with WhatsApp for audio and video. Everything becomes seamless thanks to its hi-tech customizability options, from UI to shortcuts.
Average Rating: 5/5 (3,329) on Firefox
Required Installation Software: Windows or macOS, Android, iOS
Pros
- Very customizable with shortcuts and custom UI
- Works with 3rd party apps and online players
- Works on WhatsApp for Audio and Video
- Highly configurable extension
- Works best on most of your preferred websites
Cons
- Limited review and details available
2) Global Speed
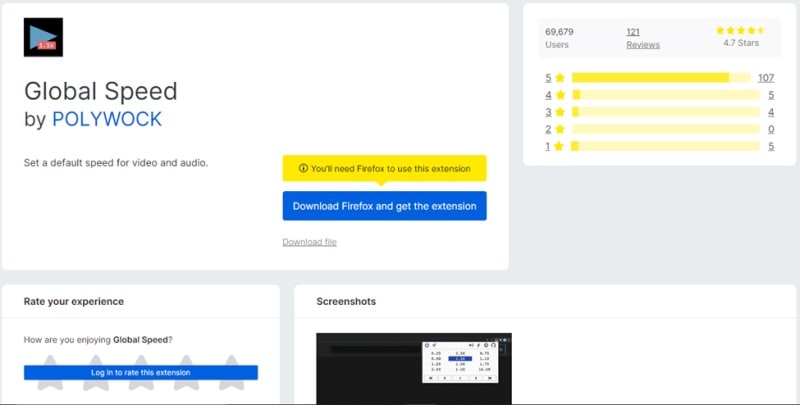
This is one of the most popular and vastly used video speed controllers available on the Firefox browser. Thanks to its seamless compatibility with audio and video streaming sites, watching films, series, videos, or audio on platforms like Netflix, PrimeVideo, YouTube, or Spotify at your own speed has become simpler than ever.
Average Rating: 4.7/5 (69,879) on Firefox
Required Installation Software: Windows or macOS, Android, iOS
Pros
- Works with all audio and video streaming sites
- Own custom speed for pinned tabs
- The custom playback rate gets set automatically
- Filters like mirroring, grayscale, etc., are available
- Hotkeys for speed adjustment are available
Cons
- No such drawback is available yet
D. Video Speed Controller for Opera
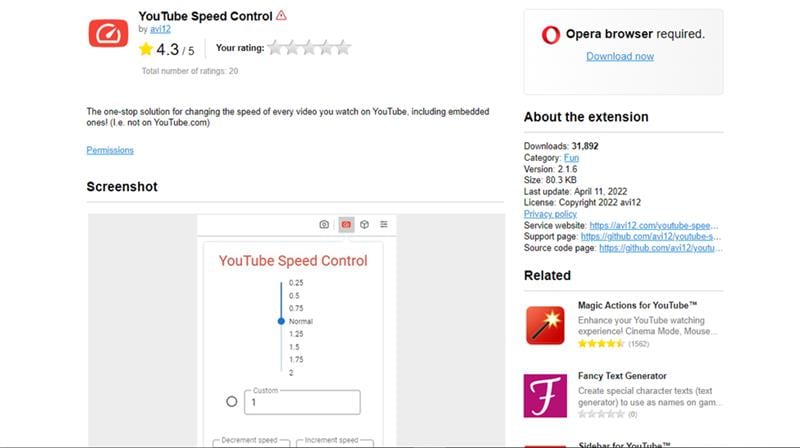
This video speed controller add-on is the one-stop shop for adjusting the pace of any YouTube video you’re watching, even embedded ones! (That is, not at YouTube.com). The only drawback is that you won’t be able to change the speed of other videos like those on OTT platforms, etc.
Average Rating: 4.3/5 (20) at Opera
Required Installation Software: Windows or macOS, Android, iOS
Pros
- Keyboard shortcuts available
- Customizable shortcuts
- It works best on all YouTube videos, including the embedded ones
- Easy to understand and install
- Custom playback available
Cons
- Not compatible with all videos and audio
2) Video Remote
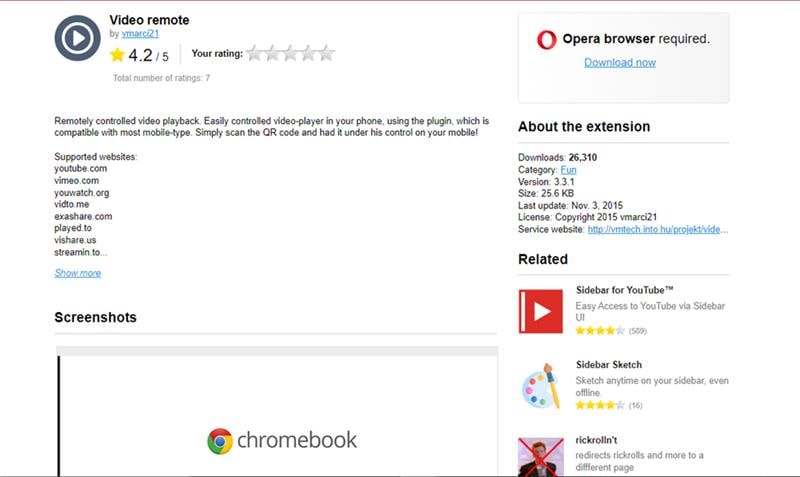
You can use the Video Remote extension to specify a default playing speed that will be used for all videos or for videos longer than a particular length. Simple keyboard shortcuts can also be used to speed up or slow down playback. This Opera video speed controller extension is simple to install and convenient to use.
Average Rating: 4.2/5 (7) at Opera
Required Installation Software: Windows or macOS, Android, iOS
Pros
- Works on numerous websites, including YouTube
- Remotely controllable
- Easy to use on mobile phone
- Increase or decrease playback speed as you want
- Keyboard shortcuts available
Cons
- Limited info and reviews available
E. Video Speed Controller for Edge
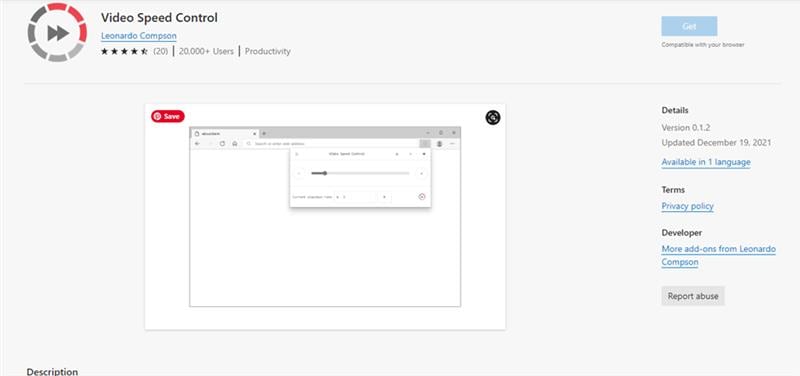
The default keys of this Edge video speed controller can be changed in the options tab if you wish to leverage a distinct set of keys for the keyboard buttons. You can easily change the playback speed (increase or decrease) of any HTML5 video on the Edge browser. All in all, this must-try video speed controller Edge is really worthwhile.
Average Rating: 4.5/5 (19) at Microsoft Edge
Required Installation Software: Windows or macOS, Android, iOS
Pros
- Easily adjustable playback speed
- Easy to install and use
- Change playback speed for all HTML5 video elements
- Keyboard shortcuts available
- It comes with min and max playback speed
Cons
- Available only in one language
Professional Video Editing Software: Change Playback Speed, Manage Controls, & A Lot More With Filmora
Till now, you must have understood what benefits a video speed controller brings for including businesses and individuals. However, the benefits and potential of speed changing aren’t confined to the regular audience, and it’s also an effective and highly functional feature for video editors.
How? Well, video editors can leverage such software to enhance their video performance.
Today, most video editing agencies and freelance video editors seek the benefit of the most influential and effective video editing software that comes with this speed-changing feature. One such fantastic software that has emerged as the leading, trustworthy choice of the video editor community is Filmora.
Free Download For Win 7 or later(64-bit)
Free Download For macOS 10.14 or later
About Filmora
Wondershare’s Filmora is a superb video editing tool that strikes a mix between robust capabilities and a user-friendly layout at a reasonable cost. It offers the modification and playback of HD and 4K videos in addition to all current video standards.
Even if there are a couple of kinks in the social media linking choices, it’s overall a great tool that works well for producing professional digital videos. From novice and moderate editors to professionals in the industry, everyone can make shareable videos fast and effortlessly with this software.
To control video speed using Filmora, you need to follow these methods:
Method 1: Uniform Speed
You can set the speed of the chosen clip to be constant by leveraging the Uniform Speed option.
Step1 Press the Speed icon after selecting the video in the toolbar just above the timeline. Choose the option for Uniform Speed.
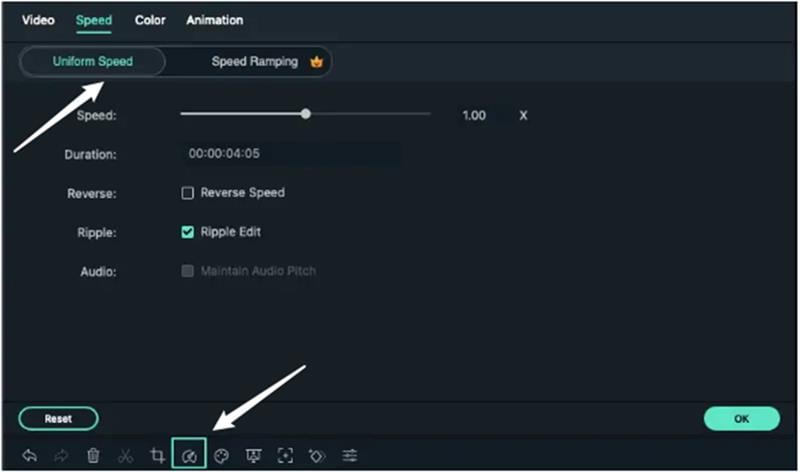
Step2 Move the Speed slider to the right or left to increase or decrease the playback speed.
Step3 Select the Play button in the Preview box or use the Spacebar to get a glimpse of the changes. To apply the modifications, hit OK in the lower right corner.
Method 2: Speed Customization
Using Speed Ramping , where the playback rate of a clip varies interactively, you may produce adjustable speed effects in addition to continuous speed variations in Uniform Speed. Multiple playback velocities can be adjusted for each segment of the video.
![]()
Note: Speed Ramping is our new & advanced feature, you can learn more about speed ramping at this page: https://filmora.wondershare.com/speed-ramping.html .
Step1 You will see a few options after selecting the movie in the timeline, clicking the Speed symbol, and choosing the Speed Ramping option. The options are as follows:
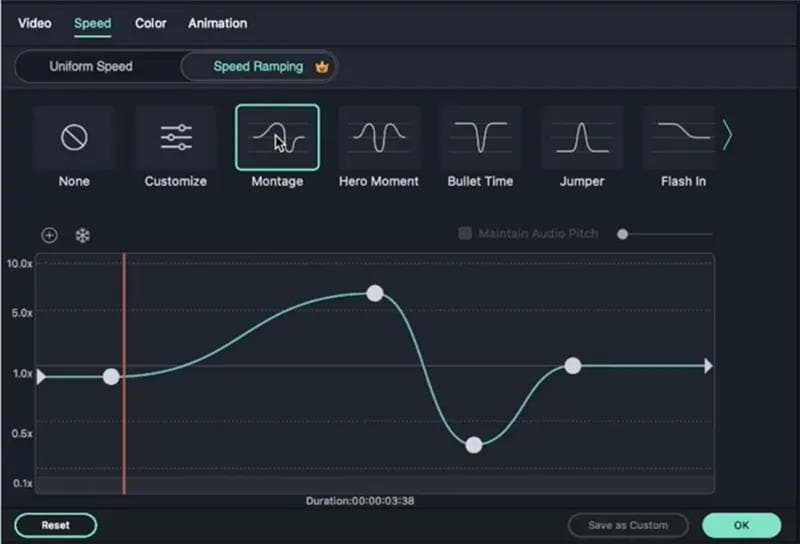
- Customize: Five-speed points, by default, let you set the speed precisely how you like.
- Hero Moment: There are eight-speed intervals in the video’s playback rate, representing a regular, fast, slow, fast, and standard rhythm: 1.0x, 1.0x, 5.4x, 0.5x, 0.5x, 5.4x, 1.0x, and 1.0x.
- Montage: The various (six) speed levels in the video’s playback speed—0.9x, 0.9x, 6.9x, 0.3x, and 1.0x—present a slow, slow, fast, slow, and regular pace.
- Bullet Time: There are six different speed levels in the video’s playback speed, representing a fast, fast, slow, fast, fast rhythm: 5.2x, 5.2x, 0.5x, 5.2x, and 5.2x.
- Flash in: The chosen video has four-speed points: 5.2x, 5.2x, 1x, and 1x, which display a fast, fast, normal, normal rhythm.
There are other options like a flash out and jumper, too, later on.
Step2 To use variable video speed, just choose one of the presets and alter it as necessary. Speed changes will continue to work until the Play head reaches the next speed point. The Play head will progressively shift between the speed points with the video’s speed.

- Change the section’s coverage area: To alter the area implementing the speed, drag your speed point to the left or right.
- Removing the speed point: Choose it and press the Plus - button to delete a speed point.
- Add speed point: To add a speed point, move the play head to the location where you wish to adjust the speed, and then click the Plus + symbol on the left.
There are other options available too.
Step3 To view a preview of the video’s alterations, use the Spacebar or hit the Play option in the Preview screen. To save your changes, press OK. By selecting Save as a custom option, you could also save the speed ramping configuration.

Since we don’t have enough space to discuss every element of the software, we only concentrated on the key video speed controller features that make it worthwhile.
Conclusion
Whether you’re a video editor who wants to enhance your video performance or a student/employee who wants to save time and understand better while watching educational and instructional videos, using a video speed controller will come in handy in all such scenarios.
Apart from slowing down and speeding up the video, the speed control extensions also become beneficial with exceptional features like rewinding, etc., so you never miss out on something important.
For professional video editing, it’s best to leverage the Filmora tool, as it comes with one of the best built-in video speed controllers. If not, you can try and use any of the extensions mentioned above as per your browser. However, these extensions will serve best for generic and day-to-day usage purposes.
So, decide wisely.
2) YouTube Playback Speed Control
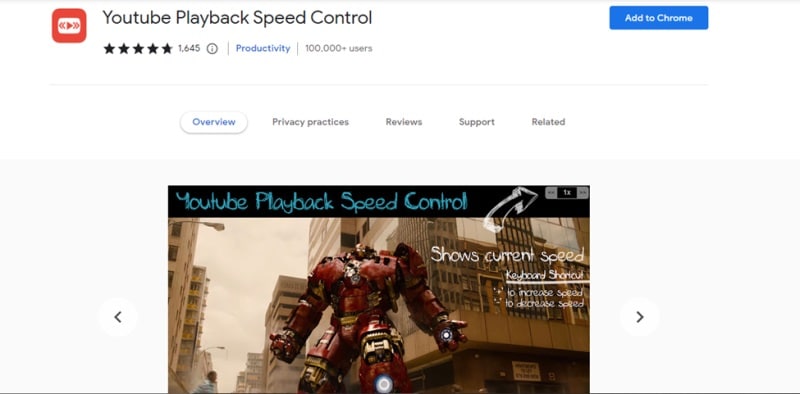
Thanks to this Google video speed controller extension, you may change the pace of YouTube playback with a simple mouse click or keyboard shortcut. Get more from YouTube and quickly alter the speed of a video by using the keyboard keys’ +’ and ‘-‘ or by using the speed overlay option in the upper right corner.
Average Rating: 4.8/5 (1642) at Chrome Web Store
Required Installation Software: Windows or macOS, Android, iOS
Pros
- Simply click on ‘+’ and ‘-‘ to increase and decrease speed respectively
- More than a decade of service to the online web community
- Allows increasing or decreasing the speed of the currently watching videos
- Configurable keyboard buttons
- Allows you to change playback rate increment
Cons
- The control might not show up on the first installation or update of the extension.
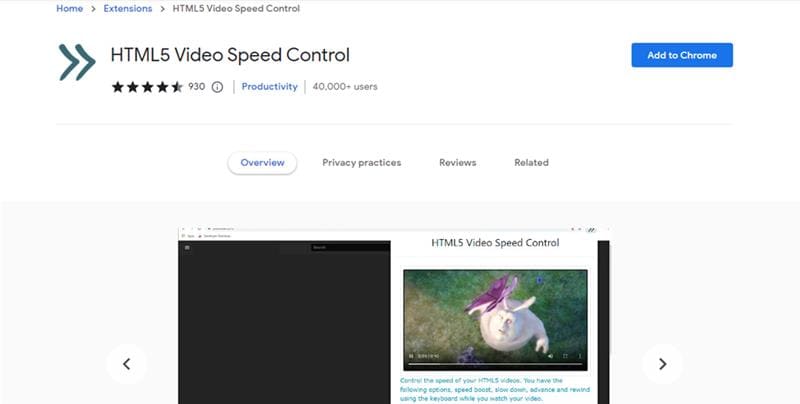
Did you ever want to fast-forward past the dull scenes in a movie or keep replaying your favorite scene? You can do so by utilizing this video speed controller extension from Cool Apps. You may also change the HTML5 video speed control in addition to YouTube.
Your HTML5 videos can be sped up or slowed down. While watching your video, you can use the keyboard to progress, rewind, slow it down, and speed it up - no restrictions or standards. The extension allows you to simply alter the playback speed up and down, advance, and rewind the video as per your choice.
Average Rating: 4.5/5 (927) at Chrome Web Store
Required Installation Software: Windows or macOS, Android, iOS
Pros
- Slow down or speed up any video
- No standards or limits on usage
- Seamlessly control the speed of HTML5 videos
- Works with Google Drive
- Available in multiple languages
Cons
- It needs an update for a better interface and features
B. Best Video Speed Controller Extension For Safari
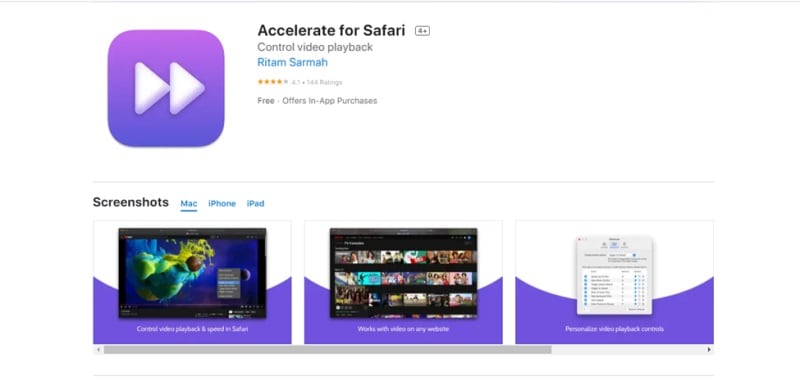
Accelerate is an excellent customizable video speed controller plugin for optimal video playback control and browser speed - Safari. This extension comes with unique features at no cost. For instance, no matter which HTML5 video, you can change any of such video’s playback speed in Safari.
You can seamlessly personalize keyboard shortcuts for video controls like skipping, playing/pausing, muting sound, toggling Picture in Picture, and adjusting speed. The best part is that it works not only with YouTube and HTML5 videos but also on PrimeVideo, Netflix, Apple TV, Hulu, Twitch, etc.
Average Rating: 4.1/5 (143) at Mac App Store
Required Installation Software: iPhone, iPad, Mac
Pros
- Customizable keyboard shortcuts
- Supports AirPlay and Picture-in-Picture
- Better shortcut option visibility
- Compatible with YouTube, OTT platforms, and more
- Personalize video playback controls
Cons
- Little confusing on how to use it at first
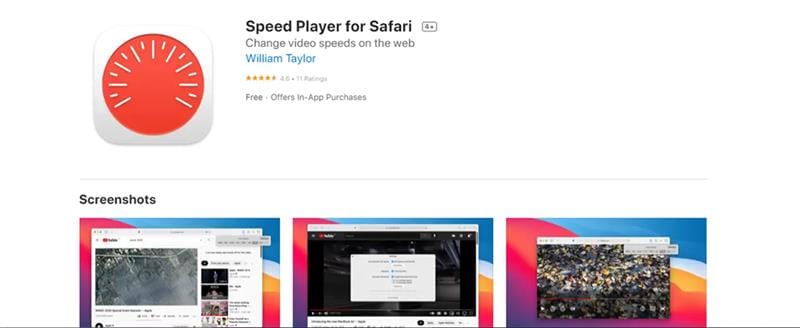
With the aid of the Safari extension Speed Player, you can quickly alter the playback speed of any online video. Speed Player does not access your visited websites, and no data is collected there. To adjust the pace of movies, you must have access to read and edit the websites you visit.
Average Rating: 4.6/5 (10) at Mac App Store
Required Installation Software: iPhone, iPad, Mac
Pros
- Enhanced compatibility of keyboard shortcuts
- Best-in-class user interface and functionality that is free
- Both are simple to use and understand
- Secure, quick, and simple installation
- Outstanding pitch correction
Cons
- Only available in one language - English
3) Dynamo
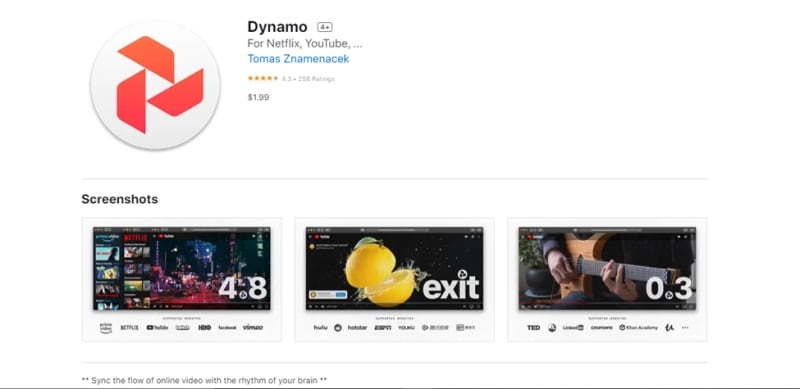
When using Dynamo while watching a video in your Safari browser, you can use shortcut keys to set the speed of the video to its default setting, skip the advertisements, let the content flow seamlessly, and slow down any particular clip or scene.
Overall, this is a good choice for a video speed controller Safari as you can adjust the speed of any video you watch on the web from now on.
Average Rating: 4.3/5 (258) at Mac App Store
Required Installation Software: iPhone, iPad, Mac
Pros
- It lets you bypass video advertisements
- Functions on all of your preferred websites
- Safari video stream controller
- Never gathers any personal information
- Permits you to alter the hotkeys
Cons
- To upgrade Dynamo through the Mac App Store, you may be required to quit Safari.
C. Video Speed Controller for Mozilla Firefox
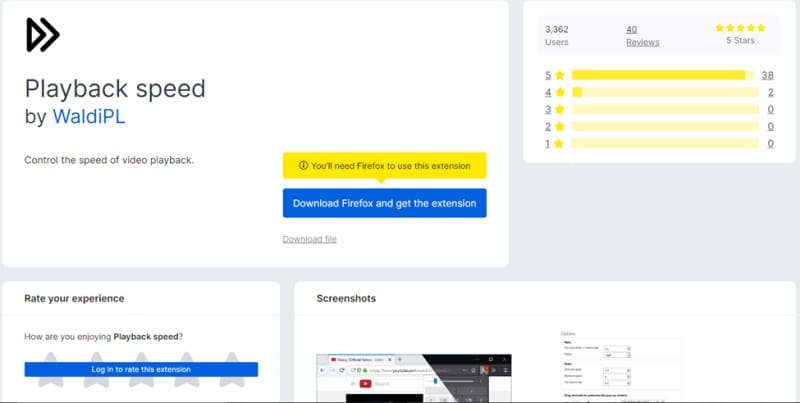
This superb video speed controller Firefox is available for people who use Mozilla Firefox as their default browser. This speed controller functions properly with most websites and is compatible with WhatsApp for audio and video. Everything becomes seamless thanks to its hi-tech customizability options, from UI to shortcuts.
Average Rating: 5/5 (3,329) on Firefox
Required Installation Software: Windows or macOS, Android, iOS
Pros
- Very customizable with shortcuts and custom UI
- Works with 3rd party apps and online players
- Works on WhatsApp for Audio and Video
- Highly configurable extension
- Works best on most of your preferred websites
Cons
- Limited review and details available
2) Global Speed
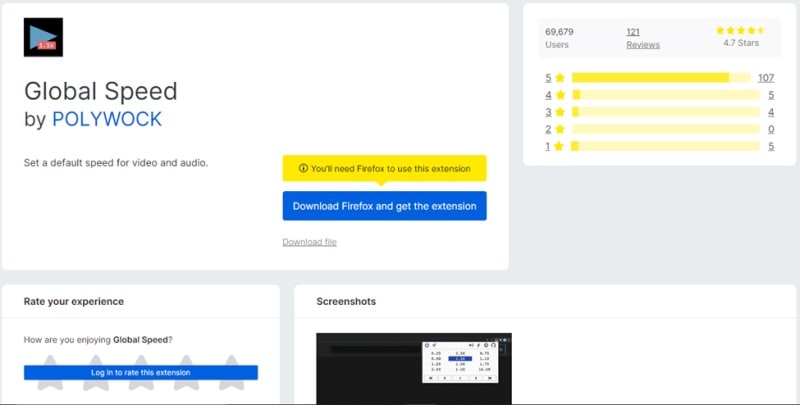
This is one of the most popular and vastly used video speed controllers available on the Firefox browser. Thanks to its seamless compatibility with audio and video streaming sites, watching films, series, videos, or audio on platforms like Netflix, PrimeVideo, YouTube, or Spotify at your own speed has become simpler than ever.
Average Rating: 4.7/5 (69,879) on Firefox
Required Installation Software: Windows or macOS, Android, iOS
Pros
- Works with all audio and video streaming sites
- Own custom speed for pinned tabs
- The custom playback rate gets set automatically
- Filters like mirroring, grayscale, etc., are available
- Hotkeys for speed adjustment are available
Cons
- No such drawback is available yet
D. Video Speed Controller for Opera
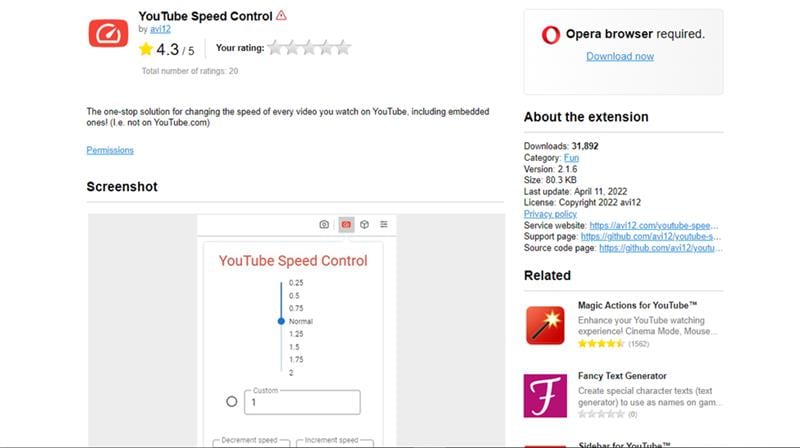
This video speed controller add-on is the one-stop shop for adjusting the pace of any YouTube video you’re watching, even embedded ones! (That is, not at YouTube.com). The only drawback is that you won’t be able to change the speed of other videos like those on OTT platforms, etc.
Average Rating: 4.3/5 (20) at Opera
Required Installation Software: Windows or macOS, Android, iOS
Pros
- Keyboard shortcuts available
- Customizable shortcuts
- It works best on all YouTube videos, including the embedded ones
- Easy to understand and install
- Custom playback available
Cons
- Not compatible with all videos and audio
2) Video Remote
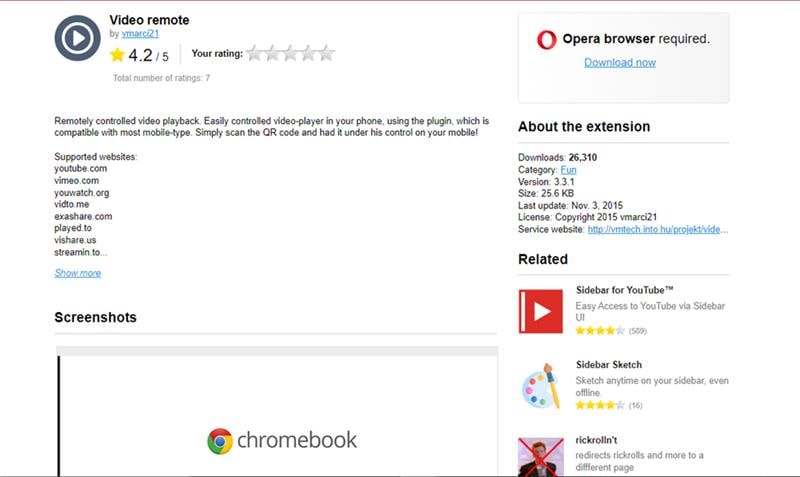
You can use the Video Remote extension to specify a default playing speed that will be used for all videos or for videos longer than a particular length. Simple keyboard shortcuts can also be used to speed up or slow down playback. This Opera video speed controller extension is simple to install and convenient to use.
Average Rating: 4.2/5 (7) at Opera
Required Installation Software: Windows or macOS, Android, iOS
Pros
- Works on numerous websites, including YouTube
- Remotely controllable
- Easy to use on mobile phone
- Increase or decrease playback speed as you want
- Keyboard shortcuts available
Cons
- Limited info and reviews available
E. Video Speed Controller for Edge
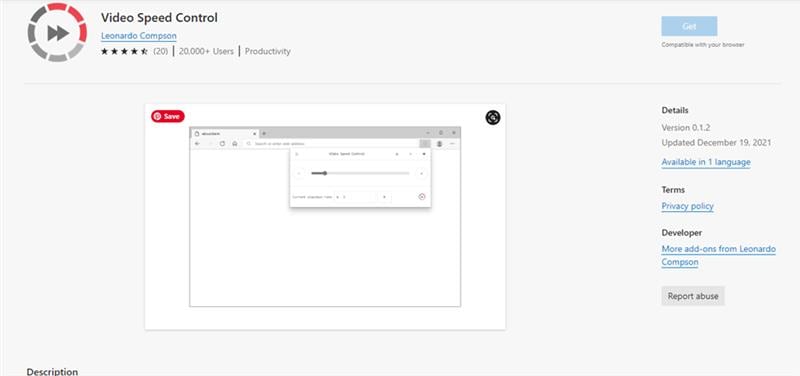
The default keys of this Edge video speed controller can be changed in the options tab if you wish to leverage a distinct set of keys for the keyboard buttons. You can easily change the playback speed (increase or decrease) of any HTML5 video on the Edge browser. All in all, this must-try video speed controller Edge is really worthwhile.
Average Rating: 4.5/5 (19) at Microsoft Edge
Required Installation Software: Windows or macOS, Android, iOS
Pros
- Easily adjustable playback speed
- Easy to install and use
- Change playback speed for all HTML5 video elements
- Keyboard shortcuts available
- It comes with min and max playback speed
Cons
- Available only in one language
Professional Video Editing Software: Change Playback Speed, Manage Controls, & A Lot More With Filmora
Till now, you must have understood what benefits a video speed controller brings for including businesses and individuals. However, the benefits and potential of speed changing aren’t confined to the regular audience, and it’s also an effective and highly functional feature for video editors.
How? Well, video editors can leverage such software to enhance their video performance.
Today, most video editing agencies and freelance video editors seek the benefit of the most influential and effective video editing software that comes with this speed-changing feature. One such fantastic software that has emerged as the leading, trustworthy choice of the video editor community is Filmora.
Free Download For Win 7 or later(64-bit)
Free Download For macOS 10.14 or later
About Filmora
Wondershare’s Filmora is a superb video editing tool that strikes a mix between robust capabilities and a user-friendly layout at a reasonable cost. It offers the modification and playback of HD and 4K videos in addition to all current video standards.
Even if there are a couple of kinks in the social media linking choices, it’s overall a great tool that works well for producing professional digital videos. From novice and moderate editors to professionals in the industry, everyone can make shareable videos fast and effortlessly with this software.
To control video speed using Filmora, you need to follow these methods:
Method 1: Uniform Speed
You can set the speed of the chosen clip to be constant by leveraging the Uniform Speed option.
Step1 Press the Speed icon after selecting the video in the toolbar just above the timeline. Choose the option for Uniform Speed.
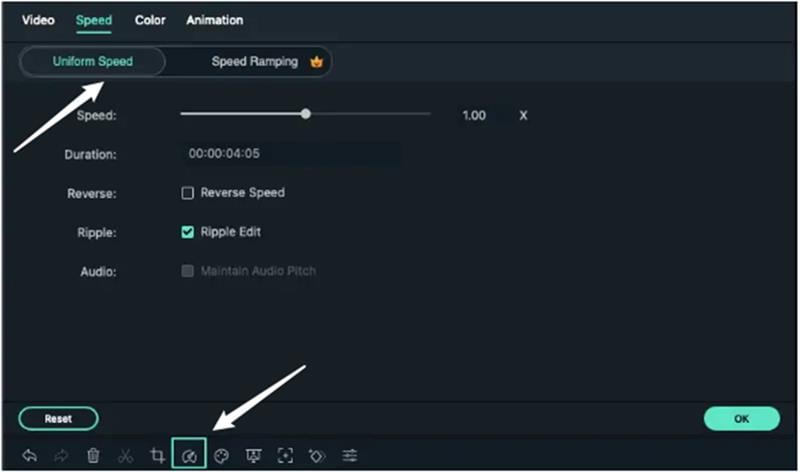
Step2 Move the Speed slider to the right or left to increase or decrease the playback speed.
Step3 Select the Play button in the Preview box or use the Spacebar to get a glimpse of the changes. To apply the modifications, hit OK in the lower right corner.
Method 2: Speed Customization
Using Speed Ramping , where the playback rate of a clip varies interactively, you may produce adjustable speed effects in addition to continuous speed variations in Uniform Speed. Multiple playback velocities can be adjusted for each segment of the video.
![]()
Note: Speed Ramping is our new & advanced feature, you can learn more about speed ramping at this page: https://filmora.wondershare.com/speed-ramping.html .
Step1 You will see a few options after selecting the movie in the timeline, clicking the Speed symbol, and choosing the Speed Ramping option. The options are as follows:
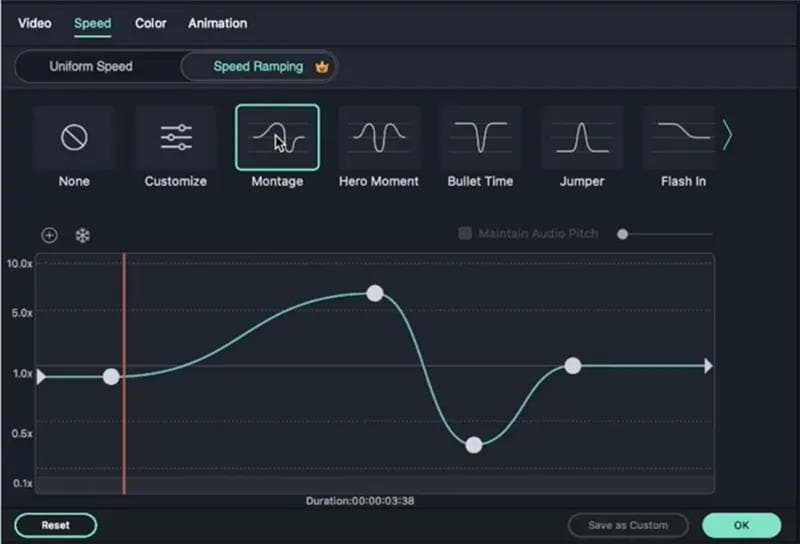
- Customize: Five-speed points, by default, let you set the speed precisely how you like.
- Hero Moment: There are eight-speed intervals in the video’s playback rate, representing a regular, fast, slow, fast, and standard rhythm: 1.0x, 1.0x, 5.4x, 0.5x, 0.5x, 5.4x, 1.0x, and 1.0x.
- Montage: The various (six) speed levels in the video’s playback speed—0.9x, 0.9x, 6.9x, 0.3x, and 1.0x—present a slow, slow, fast, slow, and regular pace.
- Bullet Time: There are six different speed levels in the video’s playback speed, representing a fast, fast, slow, fast, fast rhythm: 5.2x, 5.2x, 0.5x, 5.2x, and 5.2x.
- Flash in: The chosen video has four-speed points: 5.2x, 5.2x, 1x, and 1x, which display a fast, fast, normal, normal rhythm.
There are other options like a flash out and jumper, too, later on.
Step2 To use variable video speed, just choose one of the presets and alter it as necessary. Speed changes will continue to work until the Play head reaches the next speed point. The Play head will progressively shift between the speed points with the video’s speed.

- Change the section’s coverage area: To alter the area implementing the speed, drag your speed point to the left or right.
- Removing the speed point: Choose it and press the Plus - button to delete a speed point.
- Add speed point: To add a speed point, move the play head to the location where you wish to adjust the speed, and then click the Plus + symbol on the left.
There are other options available too.
Step3 To view a preview of the video’s alterations, use the Spacebar or hit the Play option in the Preview screen. To save your changes, press OK. By selecting Save as a custom option, you could also save the speed ramping configuration.

Since we don’t have enough space to discuss every element of the software, we only concentrated on the key video speed controller features that make it worthwhile.
Conclusion
Whether you’re a video editor who wants to enhance your video performance or a student/employee who wants to save time and understand better while watching educational and instructional videos, using a video speed controller will come in handy in all such scenarios.
Apart from slowing down and speeding up the video, the speed control extensions also become beneficial with exceptional features like rewinding, etc., so you never miss out on something important.
For professional video editing, it’s best to leverage the Filmora tool, as it comes with one of the best built-in video speed controllers. If not, you can try and use any of the extensions mentioned above as per your browser. However, these extensions will serve best for generic and day-to-day usage purposes.
So, decide wisely.
Also read:
- [New] 2024 Approved Elevating Your Macro Videos A Comprehensive Checklist
- [New] 2024 Approved Seamless Video Transmission Success in Facebook Messengers, iPhone/Android
- [New] In 2024, Maximizing Your Time Free Countdown Essentials
- [New] In 2024, Ultimate Screen Capture Guide - Tunefab Pro
- [Updated] 2024 Approved The Essentials of Sims 4 Gameplay Recording
- [Updated] Cutting-Edge Array of Inquisitive Prompts for Podcast Appeal
- [Updated] In 2024, The Essential Manual to Creating YouTube Playlists
- 2024 Approved Unveiling Nature's Digital Canvas A Novice's Starter on Green Screen Technology
- Breaking the Sound Barrier: A Deep Dive Into Top Speakers Beyond Sony and JBL Revealed by ZDNet
- In 2024, Best Practices in Choosing TikTok Wallpapers
- In 2024, Ways To Find Unlocking Codes For Asus ROG Phone 8 Pro Phones
- IPhone Time Travel Mastering Prolonged Photo Captures for 2024
- Title: Navigate Your Projects Faster Speed Control Essentials for 2024
- Author: Matthew
- Created at : 2024-11-22 09:29:00
- Updated at : 2024-11-24 23:46:19
- Link: https://article-tips.techidaily.com/navigate-your-projects-faster-speed-control-essentials-for-2024/
- License: This work is licensed under CC BY-NC-SA 4.0.